CPU损坏导致温度升高怎么办?如何检测和解决?
96
2024-08-27
作为一款以高性能著称的电脑系统,Mac提供了丰富的工具和命令行来帮助用户监控系统的性能。查看CPU使用率是了解系统运行状况的重要指标之一。本文将介绍如何使用Mac命令来快速、准确地查看CPU的使用率。
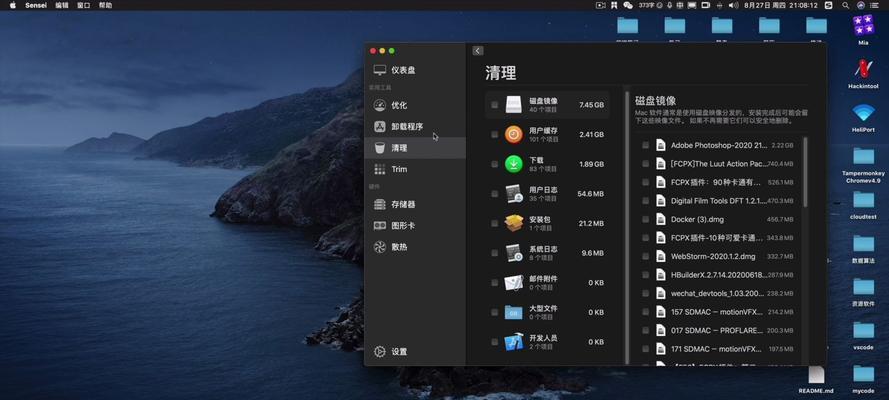
使用活动监视器命令查看CPU使用率
1.使用活动监视器命令启动实用工具
通过在Spotlight搜索栏中输入“活动监视器”或找到应用程序文件夹中的实用工具文件夹,可以启动活动监视器。
2.打开活动监视器界面
在活动监视器界面中,可以看到系统资源的实时情况,包括CPU使用率、内存使用情况、磁盘活动等。
3.查看CPU使用率
在活动监视器界面的“窗口”菜单中选择“显示CPU使用率”选项,即可在监视器顶部显示当前CPU使用率的百分比。
使用top命令查看CPU使用率
4.打开终端
在Spotlight搜索栏中输入“终端”或找到应用程序文件夹中的实用工具文件夹,启动终端。
5.输入top命令
在终端中输入“top”命令,按下回车键,即可查看当前CPU的使用率和进程信息。
6.查看CPU使用率
在top命令的输出结果中,可以找到包含“CPUusage”的行,该行显示了CPU的使用率,以百分比形式呈现。
使用htop命令查看CPU使用率
7.安装htop工具
在终端中输入“brewinstallhtop”命令,按下回车键,即可通过Homebrew安装htop工具。
8.输入htop命令
在终端中输入“htop”命令,按下回车键,即可打开htop界面。
9.查看CPU使用率
在htop界面中,可以实时查看各个进程的CPU使用率,并以柱状图的形式显示总体CPU使用率。
使用iStatMenus来实时监控CPU使用率
10.下载安装iStatMenus工具
在AppStore中搜索并下载安装iStatMenus工具。
11.打开iStatMenus设置界面
在菜单栏中点击iStatMenus的图标,选择“Preferences”来打开设置界面。
12.选择显示CPU使用率
在设置界面中,选择“CPU”选项卡,并勾选“显示CPU使用率”选项。
13.实时查看CPU使用率
在菜单栏中,可以看到iStatMenus显示了实时的CPU使用率图标和百分比。
使用命令行工具sysctl查看CPU使用率
14.打开终端
在Spotlight搜索栏中输入“终端”或找到应用程序文件夹中的实用工具文件夹,启动终端。
15.输入sysctl命令
在终端中输入“sysctl-nmachdep.cpu.usage”命令,按下回车键,即可显示当前CPU的使用率。
通过以上几种方法,我们可以轻松地在Mac上查看CPU的使用率。活动监视器是最常用的查看工具,top和htop命令则提供了更为详细和实时的信息。iStatMenus提供了一个直观的界面来监控CPU使用率,而sysctl命令则提供了一种简洁的方式来获取CPU使用率。无论是普通用户还是开发人员,这些方法都能帮助您更好地了解和管理Mac电脑的CPU性能。
对于Mac用户来说,了解电脑的CPU使用率是很重要的,因为它能帮助我们了解电脑的性能状况以及应用程序的运行情况。本文将介绍一些简单的命令,帮助你在Mac上轻松查看CPU使用率,以便更好地管理你的电脑。
使用“ActivityMonitor”查看CPU使用率
通过“ActivityMonitor”这一内置工具,我们可以方便地查看CPU使用率,只需简单几步即可。
1.打开“Applications”文件夹。
2.找到并打开“Utilities”文件夹。
3.在“Utilities”文件夹中,双击打开“ActivityMonitor”应用程序。
4.在“ActivityMonitor”窗口中,点击“CPU”选项卡即可查看当前CPU使用率。
使用“top”命令实时查看CPU使用率
通过在终端中输入“top”命令,我们可以实时查看CPU使用率以及其他系统资源的情况。
1.打开“Spotlight”搜索栏。
2.输入“Terminal”并打开终端应用程序。
3.在终端中输入“top”命令并按下回车键。
4.终端窗口中将显示实时的CPU使用率以及其他系统资源的情况。
使用“htop”命令查看CPU使用率
与“top”命令类似,“htop”命令也可以帮助我们查看CPU使用率,但它提供了更多的信息和更友好的界面。
1.打开“Spotlight”搜索栏。
2.输入“Terminal”并打开终端应用程序。
3.在终端中输入“brewinstallhtop”命令并按下回车键进行安装。
4.安装完成后,在终端中输入“htop”命令并按下回车键。
5.终端窗口中将显示实时的CPU使用率以及其他系统资源的情况。
使用“iStatMenus”查看CPU使用率
如果你想以更直观的方式查看CPU使用率,可以考虑使用“iStatMenus”这一第三方工具。
1.打开Safari浏览器。
2.在地址栏中输入“https://bjango.com/mac/istatmenus/”并访问该网页。
3.点击网页中的“DownloadiStatMenus”按钮进行下载。
4.下载完成后,双击安装文件并按照提示完成安装。
5.在菜单栏中点击“iStatMenus”图标,即可查看CPU使用率以及其他系统资源的情况。
使用“Command+Space”快捷键打开“Spotlight”
通过快捷键“Command+Space”打开“Spotlight”搜索栏,我们可以方便快速地查看CPU使用率。
1.按下“Command”和“Space”键同时打开“Spotlight”搜索栏。
2.在搜索栏中输入“ActivityMonitor”并按下回车键打开应用程序。
3.在“ActivityMonitor”窗口中,点击“CPU”选项卡即可查看当前CPU使用率。
使用“Command+Option+Escape”快捷键打开“ForceQuitApplications”
通过快捷键“Command+Option+Escape”打开“ForceQuitApplications”窗口,我们也可以查看当前CPU使用率。
1.按下“Command”,“Option”和“Escape”键同时打开“ForceQuitApplications”窗口。
2.在窗口中可以查看当前活动应用程序的CPU使用率。
使用“sar”命令查看历史CPU使用率
如果你想查看历史的CPU使用率情况,可以通过在终端中输入“sar”命令来实现。
1.打开“Spotlight”搜索栏。
2.输入“Terminal”并打开终端应用程序。
3.在终端中输入“sar-u-s00:00:00-e23:59:59”命令并按下回车键。
4.终端窗口中将显示指定时间段内的CPU使用率情况。
使用“sysctl”命令查看CPU信息
通过在终端中输入“sysctl”命令,我们可以查看CPU的详细信息,包括型号、架构等。
1.打开“Spotlight”搜索栏。
2.输入“Terminal”并打开终端应用程序。
3.在终端中输入“sysctl-a|grepmachdep.cpu.brand_string”命令并按下回车键。
4.终端窗口中将显示当前CPU的详细信息。
使用“pmset-gthermlog”命令查看CPU温度
除了CPU使用率,了解CPU温度也是很有必要的。通过在终端中输入“pmset-gthermlog”命令,我们可以查看CPU的温度信息。
1.打开“Spotlight”搜索栏。
2.输入“Terminal”并打开终端应用程序。
3.在终端中输入“pmset-gthermlog”命令并按下回车键。
4.终端窗口中将显示当前CPU的温度信息。
使用“sysctl-a|grepmachdep.cpu”命令查看CPU核心数
了解CPU的核心数对于评估电脑性能也很重要。通过在终端中输入“sysctl-a|grepmachdep.cpu”命令,我们可以查看CPU的核心数。
1.打开“Spotlight”搜索栏。
2.输入“Terminal”并打开终端应用程序。
3.在终端中输入“sysctl-a|grepmachdep.cpu”命令并按下回车键。
4.终端窗口中将显示当前CPU的核心数信息。
使用“iStatPro”小部件查看CPU使用率
如果你喜欢使用小部件来监测系统信息,可以考虑安装“iStatPro”这一小部件来查看CPU使用率。
1.打开Safari浏览器。
2.在地址栏中输入“https://www.apple.com/downloads/dashboard/status/istatpro.html”并访问该网页。
3.点击网页中的“DownloadNow”按钮进行下载。
4.下载完成后,双击安装文件并按照提示完成安装。
5.在Dashboard中找到并点击“iStatPro”小部件,即可查看CPU使用率以及其他系统资源的情况。
使用“sysctl-nmachdep.cpu.brand_string”命令查看CPU型号
如果你只想查看CPU的型号信息,可以通过在终端中输入“sysctl-nmachdep.cpu.brand_string”命令来实现。
1.打开“Spotlight”搜索栏。
2.输入“Terminal”并打开终端应用程序。
3.在终端中输入“sysctl-nmachdep.cpu.brand_string”命令并按下回车键。
4.终端窗口中将显示当前CPU的型号信息。
使用“sudopowermetrics--samplerssmc|grep-i"cpudietemperature"”命令查看CPU温度
除了“pmset”命令,还可以使用“powermetrics”命令来查看CPU的温度信息。
1.打开“Spotlight”搜索栏。
2.输入“Terminal”并打开终端应用程序。
3.在终端中输入“sudopowermetrics--samplerssmc|grep-i"cpudietemperature"`命令并按下回车键。
4.终端窗口中将显示当前CPU的温度信息。
使用“sysctl-nhw.physicalcpu_max”命令查看物理CPU数目
有些Mac电脑可能配备了多个物理CPU,了解物理CPU的数目对于评估电脑性能也很重要。通过在终端中输入“sysctl-nhw.physicalcpu_max”命令,我们可以查看物理CPU的数目。
1.打开“Spotlight”搜索栏。
2.输入“Terminal”并打开终端应用程序。
3.在终端中输入“sysctl-nhw.physicalcpu_max”命令并按下回车键。
4.终端窗口中将显示当前电脑的物理CPU数目。
通过以上这些简单的命令和工具,我们可以轻松查看Mac电脑的CPU使用率。了解CPU使用率可以帮助我们监测电脑性能、优化应用程序的运行以及及时发现潜在的问题。根据自己的需求选择合适的命令和工具,以便更好地管理你的电脑。
版权声明:本文内容由互联网用户自发贡献,该文观点仅代表作者本人。本站仅提供信息存储空间服务,不拥有所有权,不承担相关法律责任。如发现本站有涉嫌抄袭侵权/违法违规的内容, 请发送邮件至 3561739510@qq.com 举报,一经查实,本站将立刻删除。