使用Word制作目录索引的方法与技巧(简单易学)
15
2025-01-22
在使用MicrosoftWord编辑文档时,有时会出现多余的空白页。这些空白页不仅占用空间,还使得文档显得杂乱无章。本文将介绍如何使用Word删除这些多余的空白页,使得您的文档更加整洁。
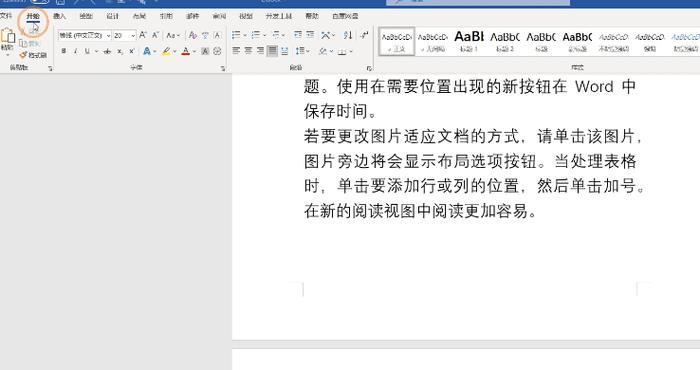
一、调整页面边距
通过调整页面边距,可以让文本紧凑地排布在一页上,从而消除空白页的存在。在Word中选择“页面布局”选项卡,点击“边距”按钮,在弹出的对话框中调整上下边距的数值,使得文本能够充分利用每一页的空间。
二、删除空白段落
有时空白页是由于多余的空白段落造成的。在Word中选择“段落”选项卡,点击“显示/隐藏”按钮,在文档中显示段落标记符号。删除多余的空白段落,从而去除空白页。
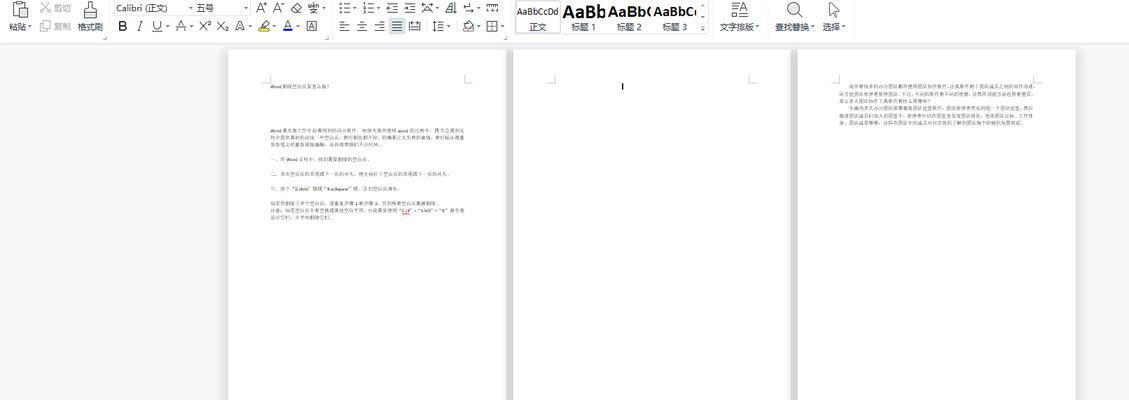
三、删除分页符
分页符是Word中一个常见的导致空白页出现的原因。选择“开始”选项卡,点击“显示/隐藏”按钮,在文档中显示分页符号。删除多余的分页符,从而去除空白页。
四、调整行间距
在某些情况下,行间距过大也会导致文本无法完整地放置在一页上,进而出现空白页。在Word中选择“段落”选项卡,点击“行间距”按钮,在弹出的对话框中调整行间距的数值,使得文本能够更加紧凑地排布。
五、删除空白图形
有时空白页是由于多余的空白图形或者图片造成的。在Word中选择“开始”选项卡,点击“查找替换”按钮,在弹出的对话框中选择“图形”或者“图片”选项,查找并删除多余的空白图形。
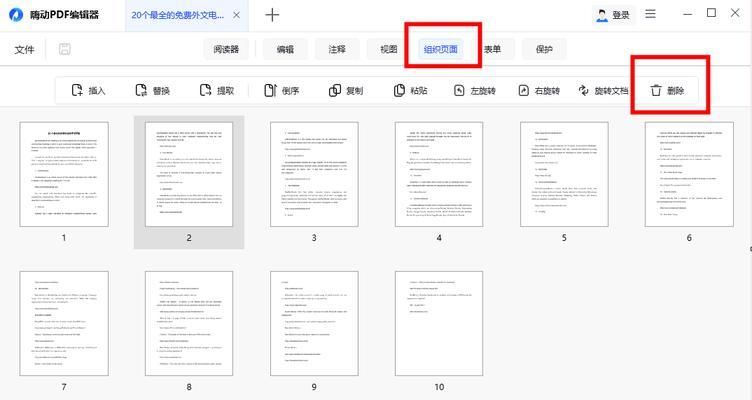
六、检查文本段落的设置
在Word中选择“段落”选项卡,点击“段落定位”按钮,在弹出的对话框中检查段落的设置。确保没有设置不必要的段落分页或者断行,以避免出现空白页。
七、调整表格边界线
如果文档中有表格,调整表格边界线的宽度可以减少表格占用的空间,从而消除空白页。选择表格并选择“布局”选项卡,调整表格边界线的粗细。
八、删除多余的页脚和页眉
多余的页脚和页眉也可能导致空白页的出现。选择“插入”选项卡,点击“页眉”或者“页脚”按钮,在弹出的对话框中删除多余的页脚和页眉。
九、调整图片大小和位置
如果文档中有大型图片,可以尝试调整其大小和位置,使得图片能够更好地适应文档内容,从而减少出现空白页的可能性。
十、使用分栏功能
在某些情况下,使用Word的分栏功能可以帮助将文本更好地排布在一页上,从而避免出现空白页。选择“页面布局”选项卡,点击“分栏”按钮,选择合适的分栏方式。
十一、删除无用的分节符
无用的分节符也会导致空白页的出现。在Word中选择“页面布局”选项卡,点击“分节符”按钮,在弹出的对话框中删除无用的分节符。
十二、调整页面大小
在某些情况下,页面大小不合适也会导致空白页的出现。选择“页面布局”选项卡,点击“页面大小”按钮,选择合适的页面大小,使得文本能够紧凑地排布在一页上。
十三、使用自动换行功能
Word中的自动换行功能可以自动调整文本的行数,帮助文本更好地排布在一页上,从而减少出现空白页的可能。
十四、调整字体大小和行高
有时候字体大小过大或者行高过大也会导致文本无法完整地放置在一页上,进而出现空白页。调整字体大小和行高,使得文本能够更加紧凑地排布。
十五、使用“删除页面”功能
作为最后一招,如果以上方法无效,可以使用Word中的“删除页面”功能,直接删除空白页。
通过以上方法,您可以轻松地删除Word文档中的空白页。不同的情况可能需要采取不同的方法,但总体上来说,通过调整页面边距、删除多余的段落、分页符和图形,以及调整字体大小和行高等方式,您将能够快速有效地删除空白页,使得您的文档更加整洁有序。
版权声明:本文内容由互联网用户自发贡献,该文观点仅代表作者本人。本站仅提供信息存储空间服务,不拥有所有权,不承担相关法律责任。如发现本站有涉嫌抄袭侵权/违法违规的内容, 请发送邮件至 3561739510@qq.com 举报,一经查实,本站将立刻删除。