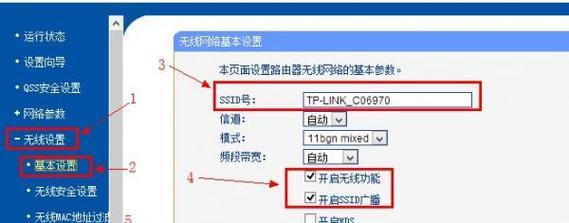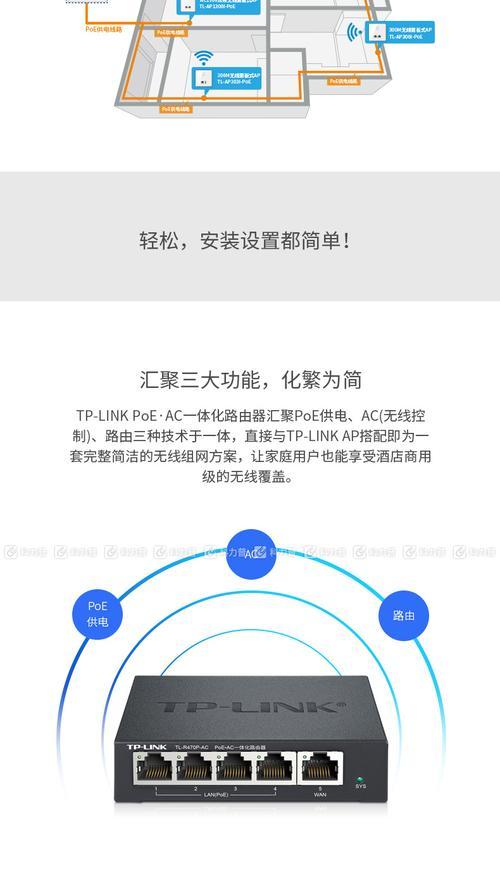如何设置tplink路由器进行无线桥接?遇到问题怎么解决?
随着无线网络的普及,家庭和办公室中的无线网络覆盖变得越来越重要。然而,由于各种原因,有些地方可能无法覆盖到稳定的无线信号。幸运的是,TP-Link路由器提供了一种简单而有效的方法来扩展无线网络覆盖范围,即无线桥接。
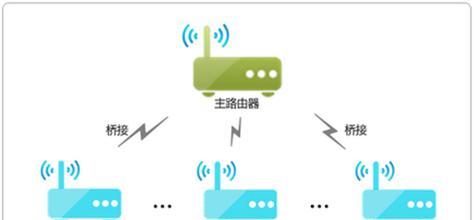
1.TP-Link路由器的无线桥接功能是什么?

2.为什么要使用TP-Link路由器进行无线桥接?
3.检查你的设备是否支持无线桥接功能
4.连接主路由器和TP-Link路由器

5.登录TP-Link路由器的管理页面
6.设置无线桥接模式
7.扫描可用的无线网络
8.选择要桥接的无线网络
9.输入无线网络密码进行连接
10.确认桥接成功并测试连接
11.配置附加的无线网络设置
12.优化TP-Link路由器的无线信号
13.如何添加更多的TP-Link路由器进行无线桥接
14.一些常见问题及解决方法
15.扩展你的无线网络覆盖范围变得更加容易
1.TP-Link路由器的无线桥接功能是什么?
TP-Link路由器的无线桥接功能允许你使用第二台TP-Link路由器将无线信号从主路由器中桥接到无法覆盖到信号的区域,从而扩展无线网络的覆盖范围。
2.为什么要使用TP-Link路由器进行无线桥接?
TP-Link路由器提供了一种简单且经济的解决方案,可以帮助你轻松扩展无线网络覆盖范围,而无需购买昂贵的网络设备或进行复杂的网络布线。
3.检查你的设备是否支持无线桥接功能
在开始之前,你需要确保你的TP-Link路由器支持无线桥接功能。你可以在路由器的规格或用户手册中找到这些信息,或者登录路由器的管理页面来查看。
4.连接主路由器和TP-Link路由器
将主路由器和TP-Link路由器通过以太网电缆连接,确保两台路由器都处于开启状态。这样可以确保稳定的网络连接和配置。
5.登录TP-Link路由器的管理页面
打开你的Web浏览器,输入TP-Link路由器的IP地址,然后在登录页面输入你的用户名和密码来登录路由器的管理页面。
6.设置无线桥接模式
在TP-Link路由器的管理页面中,找到无线设置选项,并选择无线桥接模式。这将启用路由器的无线桥接功能。
7.扫描可用的无线网络
在无线设置页面上,点击“扫描”按钮以查找可用的无线网络。等待片刻,直到列表中显示出附近的无线网络。
8.选择要桥接的无线网络
从扫描结果中选择你想要桥接的无线网络,并点击“连接”按钮以进行桥接。
9.输入无线网络密码进行连接
如果选择的无线网络有密码保护,输入正确的密码以连接到该网络。等待几秒钟,直到TP-Link路由器成功连接到主路由器。
10.确认桥接成功并测试连接
在连接成功后,TP-Link路由器将显示连接状态。你可以通过打开一个浏览器窗口并访问互联网来测试无线网络连接是否正常。
11.配置附加的无线网络设置
在确保桥接功能正常工作后,你可以继续配置其他无线网络设置,如SSID名称、无线信道等,以满足个人需求。
12.优化TP-Link路由器的无线信号
通过调整路由器的位置、避免干扰源和使用无线信号放大器等方法,你可以进一步优化TP-Link路由器的无线信号,并提供更好的无线网络体验。
13.如何添加更多的TP-Link路由器进行无线桥接
如果你仍然有无法覆盖到的区域,你可以添加更多的TP-Link路由器进行无线桥接。重复上述步骤,将其他路由器连接到网络中,并将它们配置为桥接模式。
14.一些常见问题及解决方法
这里列举了一些可能会遇到的常见问题,如无法连接、信号不稳定等,并提供了相应的解决方法。
15.扩展你的无线网络覆盖范围变得更加容易
使用TP-Link路由器进行无线桥接是一种方便、经济且高效的方法,可以帮助你轻松扩展无线网络覆盖范围。遵循上述步骤,你将能够在家庭或办公环境中实现稳定的无线网络连接。
版权声明:本文内容由互联网用户自发贡献,该文观点仅代表作者本人。本站仅提供信息存储空间服务,不拥有所有权,不承担相关法律责任。如发现本站有涉嫌抄袭侵权/违法违规的内容, 请发送邮件至 3561739510@qq.com 举报,一经查实,本站将立刻删除。