笔记本触摸板下滑操作方法是什么?
34
2025-03-03
在使用笔记本电脑时,屏幕亮度是一个重要的显示设置,它会直接影响到您的视觉体验和电池续航。调节屏幕亮度是一项基本的电脑操作技能,但有时用户会遇到亮度无法调节或突然亮度固定不变的状况。本文将一步步带领你了解如何调节笔记本屏幕亮度,并提供解决亮度不变问题的方法。
调节笔记本屏幕亮度通常有两种方法:使用键盘快捷键和操作系统自带的显示设置。
1.使用键盘快捷键调节亮度
多数笔记本电脑都设有专门的亮度调节快捷键,这些键通常印有太阳或灯泡形状的图标。以下是一个通用的操作步骤:
确保笔记本电脑处于开机状态,并且电源设置允许调节屏幕亮度。
查看键盘上是否有带有太阳或灯泡图标的键,一般此键旁边会有“+”和“”符号。
轻轻按下带有“+”符号的键,屏幕亮度将增加;按下带有“”符号的键,亮度将减小。
2.通过操作系统的显示设置调节亮度
如果快捷键无法使用或你更偏好通过系统设置来调整,可以按照以下步骤操作:
Windows系统
点击屏幕右下角的通知区域,找到显示设置图标,点击打开。
在设置窗口中,选择“系统”然后点击“显示”。
在“亮度和颜色”部分,使用滑动条来调节屏幕亮度。
调整好后,关闭设置窗口确认更改。
macOS系统
点击屏幕顶部的苹果菜单,选择“系统偏好设置”。
在弹出的窗口中,点击“显示器”(或“显示器显示”)图标。
切换到“显示器”标签页,找到亮度调节滑块。
向左或向右拖动滑块来调整屏幕亮度。
Linux系统
找到系统托盘或屏幕顶部的通知区域,右键点击显示图标。
选择“设置”或“显示器设置”。
在设置界面中,找到亮度调节选项并调节滑动条。
应用设置后关闭配置窗口。

如果在尝试调节亮度时发现屏幕亮度无法变化,可能是以下几个原因造成的:
1.电源设置问题
确保你的电源设置允许自动调节亮度。在Windows系统中,可以这样调整:
点击“控制面板”→“电源选项”。
确认当前使用的电源计划下,“调整屏幕亮度”设置没有被固定。
2.显卡驱动问题
过时或损坏的显卡驱动可能会导致亮度调节功能失效。尝试更新显卡驱动:
在“设备管理器”中找到你的显卡。
右键点击显卡,选择“更新驱动软件”。
按照提示完成驱动更新过程。
3.硬件故障
如果以上软件层面的方法都无法解决问题,那么可能是笔记本的硬件故障。屏幕亮度控制电路或背光组件可能出现问题。这时,建议联系笔记本制造商的客服支持或前往专业的维修点进行检查和维修。
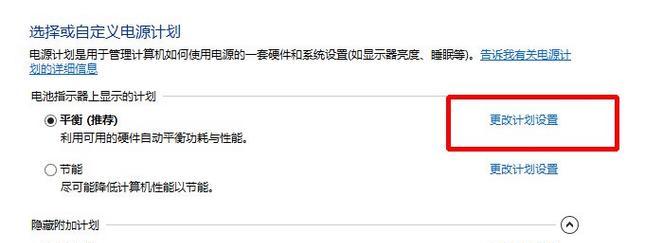
为了防止亮度调节功能出现问题,建议定期进行以下保养:
确保系统和驱动程序保持最新。
长时间不使用笔记本电脑时,尽量不要将其关闭,而是采用休眠或睡眠模式。
避免在极端温度条件下使用笔记本电脑,以免对硬件造成损害。
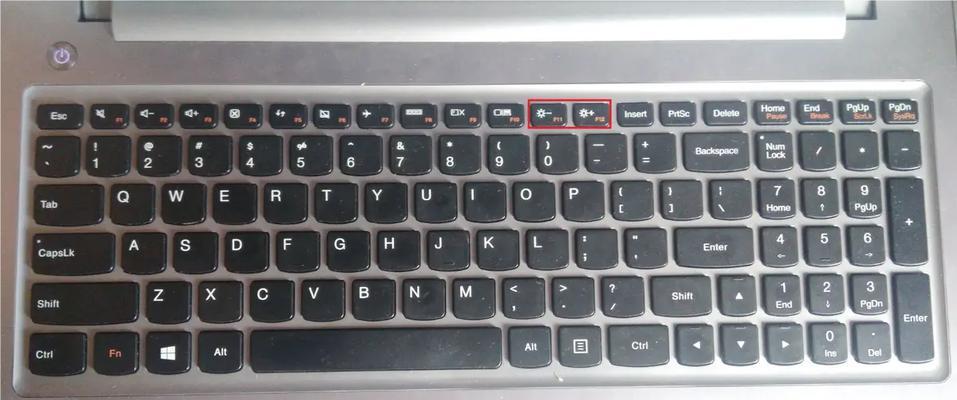
调节笔记本屏幕亮度是保证良好用户体验的一个重要环节。通过简单快捷键或操作系统的显示设置,用户可以轻松控制屏幕的亮度。如果遇到了亮度不变的问题,通过检查电源设置、更新显卡驱动或检查硬件问题可以帮助用户解决这一困扰。记得定期维护你的笔记本电脑,以确保硬件的正常运行和画面显示的稳定性。
版权声明:本文内容由互联网用户自发贡献,该文观点仅代表作者本人。本站仅提供信息存储空间服务,不拥有所有权,不承担相关法律责任。如发现本站有涉嫌抄袭侵权/违法违规的内容, 请发送邮件至 3561739510@qq.com 举报,一经查实,本站将立刻删除。