如何设置机顶盒以便在电脑上玩游戏?
21
2025-03-04
当您坐在电脑前,沉浸在音乐或者电影的声浪中,一个清晰、宏亮的外放声音无疑能提升您的视听体验。如何设置电脑外放声音,确保它能达到预期的效果呢?本文将提供一个全面的教程,并深入探讨设置的细节和可能遇到的问题。
您需要找到电脑的声音设置选项。无论是Windows还是Mac系统,每台电脑都有专门用于调整声音设置的界面。
对于Windows10/11用户:
1.点击屏幕右下角的扬声器图标,这将显示出一个声音控制面板。
2.在这里,您可以找到“打开声音设置”的链接,点击它进入声音设置页面。
3.在声音设置页面,上方是“输出设备”选项,确保您的电脑扬声器或连接的扬声器设备是被选中的默认输出设备。
对于Mac用户:
1.点击屏幕右上角的苹果图标,选择“系统偏好设置”。
2.在弹出的窗口中,找到并点击“声音”图标。
3.选择“输出”标签页,从设备列表中选择您的外放扬声器。
确保在进行下一步之前,您已经正确连接了扬声器并且在设备列表中选取了正确的输出设备。

一旦您已经选择了正确的输出设备,接下来就是调节音量以及根据需要调整音频质量了。
Windows系统用户:
1.在声音设置页面,您会看到一个音量滑块,可以根据需要调整音量大小。
2.选择“高级声音选项”,在这里可以对音频性能进行更深度的设置,改变采样率和比特率等。
Mac系统用户:
1.在声音设置中,有“音量”滑块可以直接调整。
2.如果需要进一步的音频质量设置,可以点击“选项”按钮,然后选择“声音检查器”,这里可以进行更多高级的音频设置。

均衡器是调整声音输出频谱的工具,允许用户优化音乐、声音的高低音表现。
在Windows系统中:
通过“声音设置”界面点击“设备属性”中的“高级”按钮,然后选择“添加”,即可添加并配置均衡器。
在Mac系统中:
1.进入“系统偏好设置”中的“声音”;
2.选择“输出”标签页;
3.点击“配置”按钮;
4.在弹出的小窗口中选择“自定”模式,并点击“创建”按钮,这样就会添加一个可以进行均衡器调整的配置文件。
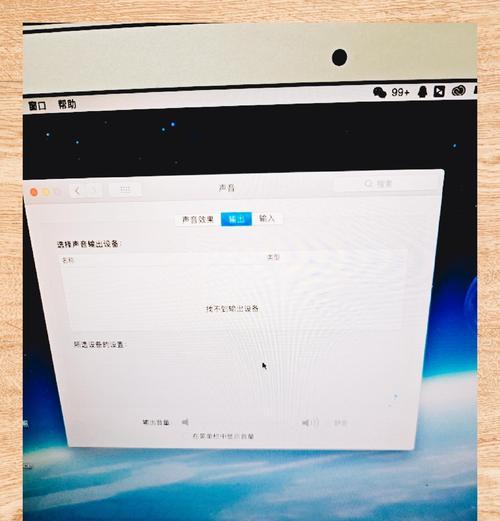
扬声器属性的检查和设置对于声音质量同样重要。对于外接扬声器,您可能需要打开扬声器自带的控制软件进行进一步的调节。
Windows系统用户:
1.找到扬声器图标,在弹出的声音控制面板选择“管理音频设备”。
2.在新窗口中找到外放扬声器,点击“属性”。
3.在“高级”标签页中,根据扬声器的规格和性能,您可以调整各种参数。
Mac系统用户:
1.在“声音”偏好设置中,选择“输出”标签页中的扬声器设备。
2.点击“高级”按钮,就能看到与扬声器设置相关的更多选项。
完成以上设置后,测试声音效果非常关键。您可以播放不同类型的音频来检查各个方面,比如清晰度、低音、高音等,确保声音输出符合您的预期。
音频测试方法:
1.播放一些您熟悉的音乐,检查音乐声的清晰度、平衡度和饱合度;
2.观看一部电影片段,测试对话内容的清晰度以及音效的立体感;
3.对于游戏和视频会议,确保声音的实时性和清晰度达到最佳。
如有必要,可以回到声音设置菜单,进一步微调设置,直到达到满意的效果。
在设置电脑外放声音时,可能遇到一些棘手的问题,以下是一些常见的问题以及解决办法。
问题一:没有声音或者声音很小
检查扬声器是否正确连接到电脑,并且电源开启;
确认扬声器控制面板中的音量调节;
检查Windows/Mac的声音设置,确保没有被静音,并且音量调至适中以上。
问题二:声音断断续续或有杂音
有可能是音频驱动问题,尝试更新或重新安装声卡驱动;
减少后台运行程序,尤其是音频或视频相关的软件,避免它们占用太多系统资源;
确保音频文件本身质量良好。
问题三:声音失真或不清晰
调整均衡器设置,以减少特定频率的干扰;
检查扬声器的摆放位置,避免干扰导致声音失真;
若是无线扬声器,检查信号传输是否稳定。
电脑外放声音设置看似简单,实则包含了许多细节。通过本文,我们介绍了如何在Windows和Mac系统上设置和优化电脑外放声音。记住,良好的听觉体验需要您耐心地进行微调,希望您通过上述步骤能够获得满意的声音效果。遇到问题时,不要忘记查阅设备说明或联系制造商获取帮助。现在,您可以开始享受属于您个人的声音盛宴了!
版权声明:本文内容由互联网用户自发贡献,该文观点仅代表作者本人。本站仅提供信息存储空间服务,不拥有所有权,不承担相关法律责任。如发现本站有涉嫌抄袭侵权/违法违规的内容, 请发送邮件至 3561739510@qq.com 举报,一经查实,本站将立刻删除。