笔记本触摸板下滑操作方法是什么?
11
2025-03-05
随着科技的进步和移动办公的普及,越来越多的用户开始使用苹果的M3笔记本电脑来完成日常工作。制作PDF文件是日常工作中的一项常见需求,特别是在需要把表格数据分享给他人时。但怎样才能高效、简便地在苹果M3笔记本上制作PDF表格呢?本文将为您提供一套详细的指导,帮助您轻松掌握在苹果M3笔记本上制作PDF表格的简便方法。
在开始制作PDF表格之前,了解PDF文件以及M3笔记本的优势是至关重要的。PDF(PortableDocumentFormat)是一种可以保存打印格式的文件格式,它能够保持文件的原始布局不变,不论在何种设备和操作系统中打开。而搭载M3芯片的苹果笔记本则以其优越的性能、流畅的操作体验以及高度集成的软件生态系统,成为制表与处理文件的优选设备。

苹果系统自带的“预览”应用是一个功能全面,但经常被低估的工具。它是制作PDF表格的简便途径之一,尤其适合快速转换现有表格文件为PDF格式。
步骤1:打开需要转换的表格文件
在您的苹果M3笔记本上找到要转换为PDF的表格文件。您可以使用Excel、Numbers或者其他表格编辑软件打开文件。
步骤2:选择“导出为PDF”
完成编辑后,直接在软件中点击“文件”菜单,选择“导出为PDF”选项。如果您使用的是Excel,并没有直接的“导出为PDF”选项,您可以先将其另存为Excel格式,然后再用“预览”应用打开并转换。
步骤3:使用“预览”进行调整
打开“预览”应用,您将看到表格文件已加载。在预览界面中,您可以对文档进行进一步的调整,如页面尺寸、旋转等。一旦满意,点击“文件”菜单,继而点击“导出”。
步骤4:保存PDF文件
在弹出的导出设置中,您可以命名文件并选择存储位置。确保预览无误后,点击保存。这样,您的PDF表格就制作完成了。
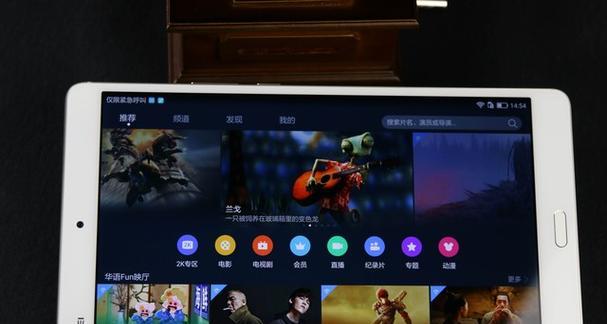
如果您希望寻找更为直接的方法,那么“文档转换器”功能可能是您所需要的。
步骤1:安装文档转换器
您需要在苹果AppStore中搜索并安装一个合适的文档转换器应用。请注意选择评价高、功能丰富且操作简便的应用。
步骤2:导入表格文件
安装完成后,打开文档转换器应用,导入您需要转换的表格文件。大多数文档转换器都允许您一次导入多个文件,方便批量转换。
步骤3:选择转换为PDF格式
在转换设置中选择输出格式为PDF,并对输出质量等参数进行设置,以确保最终的PDF表格满足您的要求。
步骤4:开始转换并保存
点击开始转换,转换过程通常很快完成。转换成功后,将文件保存至您的设备或云存储中,以便日后查阅或是分享。
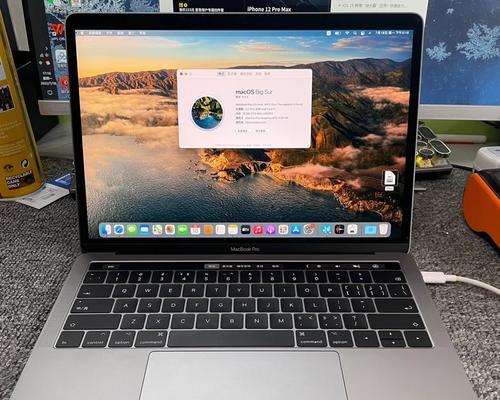
您也可以利用互联网上的在线表格转换服务来制作PDF表格,这一途径尤其适合于没有安装额外软件的用户。
步骤1:选择在线转换工具
在搜索引擎中输入“在线表格转PDF”,您将发现众多提供此类服务的网站。选择一个评价高、界面清晰易于操作的网站。
步骤2:上传表格文件
访问您选择的在线转换网站,根据提示上传您的表格文件。
步骤3:进行转换设置
网站可能会提供一些转换设置选项,例如页面方向、边距等。根据您的需求做适当的设置。
步骤4:下载转换后的PDF
设置完成后,点击“转换”按钮开始在线转换过程。转换成功后,您可以直接下载转换后的PDF文件到您的苹果M3笔记本上。
在苹果M3笔记本上制作PDF表格,您可以选用多种简便方法。最基本且内置的方法是使用“预览”应用进行转换,而“文档转换器”功能则适合对文件处理要求较高的用户。当然,如果您急需转换文件,而手边又没有合适的软件,使用在线服务也是一个不错的临时解决方案。无论选择哪种方法,您都可以根据自己的需要和习惯来制作出完善且专业的PDF表格。
版权声明:本文内容由互联网用户自发贡献,该文观点仅代表作者本人。本站仅提供信息存储空间服务,不拥有所有权,不承担相关法律责任。如发现本站有涉嫌抄袭侵权/违法违规的内容, 请发送邮件至 3561739510@qq.com 举报,一经查实,本站将立刻删除。