断电情况下如何安全拔出电脑内存?
49
2025-03-08
当电脑运行迟缓,应用程序频繁卡顿时,原因可能就在于内存占用过高。内存,作为计算机运行的重要组件,决定了你的设备可以多快地处理数据和执行任务。低内存占用不仅是系统流畅运行的保证,也是延长电脑寿命的关键。本文深入探讨电脑内存占用低的处理方法,并提供一系列提升内存使用效率的小技巧,帮助你优化电脑性能。
在开始优化之前,首先需要了解你的电脑内存使用状况。在Windows系统中,你可以通过任务管理器查看当前的内存使用情况;而在Mac系统里,活动监视器是完成这一任务的工具。
1.Windows系统
按下`Ctrl+Shift+Esc`键打开任务管理器。
点击“性能”标签,选择“内存”查看当前内存使用量和缓存使用情况。
2.Mac系统
打开“活动监视器”,可以通过spotlight搜索找到。
选择“内存”标签来查看正在使用的内存和内存压力。
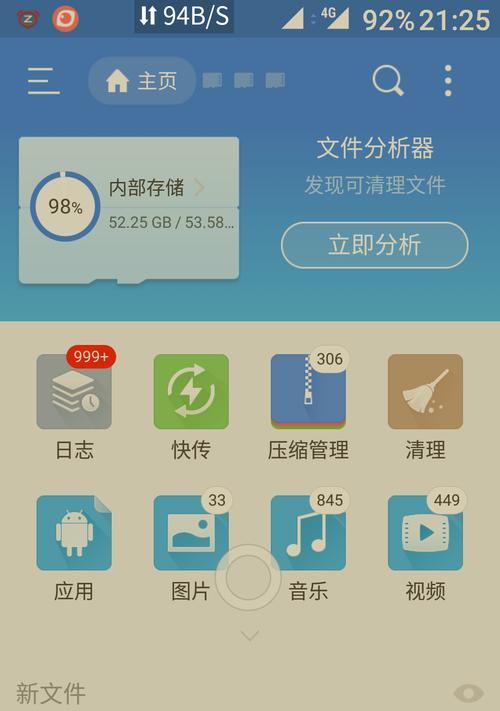
后台运行的程序可能会占用大量内存资源,导致系统缓慢。关闭不必要的应用程序和进程可以释放内存。
如何操作:
1.在任务管理器中,找到占用内存较多的进程。
2.选中这些进程,点击右下角的“结束任务”按钮。
注意:在结束任务前,确保你了解该进程的作用,以免意外关闭重要程序。
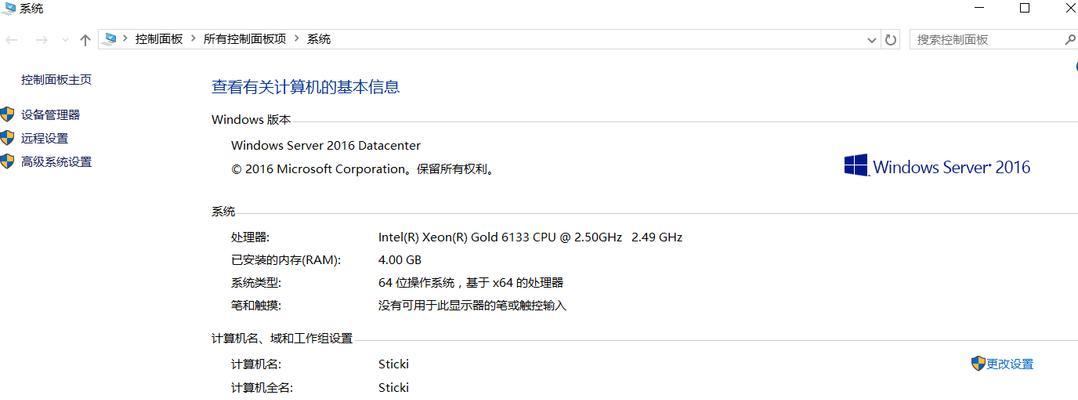
如果你的电脑内存条容量不够,那么升级内存将是提升电脑效率的直接方式。
步骤:
1.首先使用工具软件(如CPU-Z)检测当前内存的规格。
2.根据主板支持的内存类型和容量,购买新的内存条。
3.关闭电脑,拔掉电源,打开机箱,找到并安装新的内存条。
注意:
确保在同一品牌和型号上购买内存条,以减少兼容性问题。
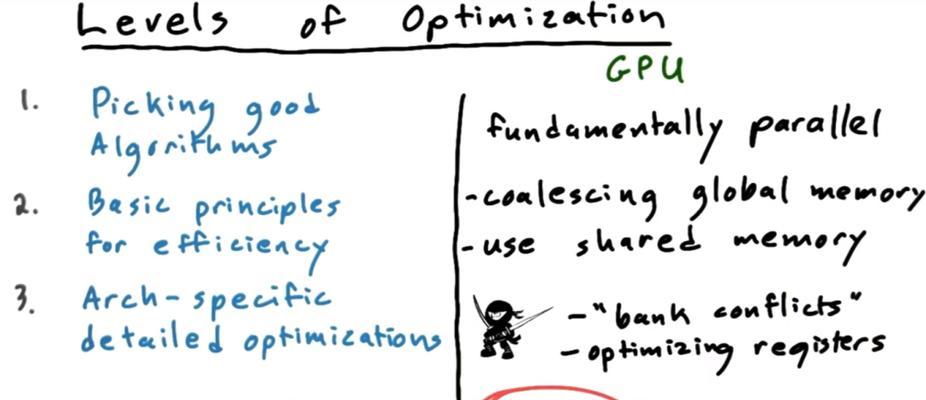
虚拟内存是硬盘空间用来模拟内存,当物理内存不足时使用。适当调整虚拟内存可以帮助释放物理内存。
操作方法:
1.打开系统“控制面板”,选择“系统和安全”>“系统”。
2.在左侧菜单选择“高级系统设置”。
3.在弹出的“系统属性”窗口中,选择“高级”选项卡,点击“性能”下的“设置”。
4.在“性能选项”窗口中,选择“高级”选项卡,然后点击“更改”。
5.取消“自动管理所有驱动器的分页文件大小”选项,选择“自定义大小”,根据需要设置初始大小和最大大小,然后点击“设置”。
注意:虚拟内存设置应根据实际机器的情况调整,合适的大小可以减少硬盘的负荷,提高性能。
过多的启动程序和服务会在启动和运行中占用大量内存。
步骤:
1.按下`Win+R`键,输入`msconfig`并回车。
2.在“启动”选项卡里,禁用不必要的启动项。
3.在“服务”选项卡中,隐藏所有Microsoft服务,然后禁用不必要的服务。
注意:不要禁用重要的系统服务。
市场上有一些内存清理软件,能够帮助你更好地管理内存。
常见的内存清理工具:
CCleaner
AdvancedSystemCare
RAMRush
这些工具可以自动清理内存中的无用数据,并提供优化建议。
硬盘碎片整理是提高系统运行速度的方法之一。对硬盘进行整理可以减少访问分散数据的时间,释放硬盘空间,进而优化内存。
如何操作:
1.可使用Windows内置的“磁盘碎片整理程序”。
2.选择需要整理的驱动器,点击“分析”,根据分析结果决定是否进行碎片整理。
注意:如果硬盘是SSD,不建议进行碎片整理,因为SSD没有机械臂的移动,碎片整理反而可能对其造成损害。
保持操作系统和硬件驱动程序的更新,是确保电脑性能得到最佳利用的方法之一。
更新步骤:
1.在Windows系统中,打开“设置”>“更新和安全”。
2.点击“检查更新”进行操作系统的更新。
3.使用设备的官方网站或设备管理器更新驱动程序。
电脑管家或优化工具提供了一站式的优化方案,可以帮助你解决大部分电脑问题,释放内存。
推荐工具:
360安全卫士
QQ电脑管家
鲁大师
使用这些工具时,需要特别注意,不要轻易修改系统关键设置,以免造成系统不稳定。
良好的使用习惯是提升电脑性能的基础。避免开启太多程序、定期清理磁盘、不下载不明来源的软件等,都是减少内存占用的有效手段。
如何维护:
定期进行磁盘清理和碎片整理。
避免在后台运行大量程序。
定期检查电脑病毒和恶意软件。
优化电脑内存占用是一个持续的过程,通过细心维护和正确的操作,你可以保持电脑运行的轻快和高效。以上提供的技巧和步骤,旨在帮助你全面提升内存使用效率,让电脑性能达到最佳状态。如果你已经采取了上述措施,但电脑仍然表现不佳,可能需要进一步检查硬件问题或者考虑升级你的电脑硬件。
版权声明:本文内容由互联网用户自发贡献,该文观点仅代表作者本人。本站仅提供信息存储空间服务,不拥有所有权,不承担相关法律责任。如发现本站有涉嫌抄袭侵权/违法违规的内容, 请发送邮件至 3561739510@qq.com 举报,一经查实,本站将立刻删除。