笔记本哒哒响的解决办法是什么?
13
2025-03-24
在使用电脑的过程中,常常会遇到即使在息屏状态下电脑依然在耗电,甚至有时耗电量还相当可观的情况。这不仅影响了电脑的续航能力,还可能反映出潜在的硬件或软件问题。本文将深入探讨电脑在息屏状态下不关机耗电的具体原因,并提供实用的解决办法,帮助读者有效降低电脑的无谓耗电。
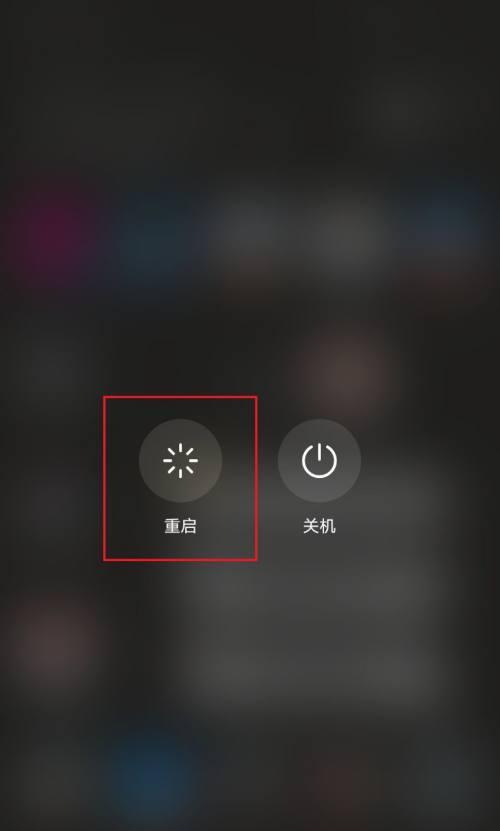
2.1硬件设备待机状态耗电
当电脑进入息屏状态时,许多硬件设备仍然保持待机状态,如硬盘、CPU、主板等,这些设备会继续消耗电量。尤其是在高性能电脑中,这些组件在待机时的耗电量相对较高。
2.2软件设置不当导致持续耗电
电脑上的操作系统和软件,如系统更新、邮件同步、云服务等,在后台运行时会持续使用CPU和网络资源,导致额外的耗电。一些用户可能对电源管理选项设置不当,导致电脑在应进入低功耗模式时未能正常切换。
2.3外部设备连接导致耗电
鼠标、键盘、USB存储设备或其他外部设备在连接电脑时,可能会从电脑获取电力。尤其是某些键盘和鼠标在未关闭时会持续工作,从而导致耗电。
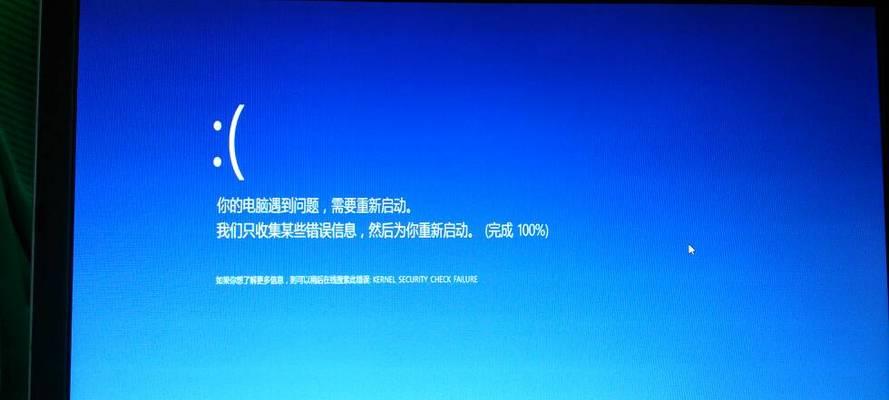
3.1电源管理设置优化
步骤1:调整电源计划
进入“控制面板”—“硬件和声音”—“电源选项”。
选择“高性能”、“平衡”或“节能”计划,根据个人需要调整。
对应地调整“关闭显示器”、“睡眠”、“调整计算机的电池使用情况”等选项,以节约电能。
步骤2:精确设置USB端口
在电源选项中选择“更改计划设置”并进入更详细的设置界面。
点击“更改高级电源设置”,找到“USB设置”—“USB选择性暂停设置”,将所有端口设置为“启用”。
3.2操作系统与软件优化
步骤1:关闭不必要的后台服务
按下`Win+R`键打开运行窗口,输入`services.msc`并回车。
在服务列表中找到不必要的服务,右击选择“属性”,将启动类型改为“禁用”。
步骤2:优化系统更新设置
进入“设置”—“更新与安全”—“Windows更新”。
点击“高级选项”,在“自动下载并安装更新”选项中选择“仅下载更新,让我选择何时安装”。
3.3硬件维护与优化
步骤1:定期清洁电脑内部
使用压缩空气清理电脑内部灰尘,确保散热良好,避免因过热导致的耗电增加。
步骤2:升级节能硬件
如果条件允许,可以考虑更换为节能型硬盘(如SSD)、主板和其他组件。
3.4避免外部设备持续耗电
步骤1:断开不必要的外部设备连接
不使用时,尽量从电脑上拔下不必要的外部设备,减少耗电。
步骤2:使用智能USB充电器
选购支持智能识别技术的USB充电器,当连接的设备无需求时,智能切断电源,避免无效耗电。
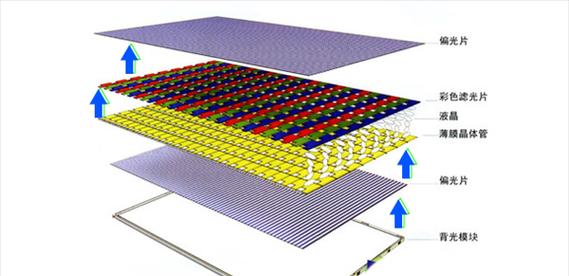
4.1如何判断电脑是否进入深度睡眠状态?
在“控制面板”—“硬件和声音”—“电源选项”中,点击“选择电源按钮的功能”,可以查看和修改电脑关机状态下的行为设置。
4.2电脑在息屏后耗电依然很高,应该如何排查问题?
可以通过任务管理器查看当前后台运行的程序和服务,找出那些不必要且消耗资源较多的任务,然后进行优化或关闭。
4.3是否有可能通过软件完全关闭电脑的耗电?
绝对的关闭耗电是不可能的,尤其是对于需要随时响应操作的组件,如网络适配器、内存等。但可以通过上述措施显著降低待机耗电。
电脑在息屏状态下不关机耗电是一个多因素问题,涉及硬件、软件、系统设置及外部设备等多个方面。通过适当的电源管理、系统优化、硬件升级和维护,以及合理使用外部设备,可以有效减少电脑在待机状态下的耗电。希望本文提供的解决办法能够帮助您更好地管理电脑的耗电问题,从而延长电池续航,提升使用体验。
版权声明:本文内容由互联网用户自发贡献,该文观点仅代表作者本人。本站仅提供信息存储空间服务,不拥有所有权,不承担相关法律责任。如发现本站有涉嫌抄袭侵权/违法违规的内容, 请发送邮件至 3561739510@qq.com 举报,一经查实,本站将立刻删除。