电脑声音产品设置步骤是什么?如何调试最佳音效?
9
2025-03-27
如何获取远程电脑声音权限?远程控制声音的方法探索
在信息技术日益发达的今天,远程控制电脑已经成为IT管理、远程协助和家庭娱乐等多个领域的重要需求。远程控制电脑的声音权限尤为关键,它能使用户在不直接接触目标电脑的情况下,对声音输出进行监控或控制。本文将详细介绍如何获取远程电脑声音权限以及具体的远程控制声音方法,并且提供一些常见的故障排除技巧,确保读者可以顺利地进行操作。
获取远程电脑声音权限意味着可以在远程电脑上播放声音、录制声音或监控声音事件。这对教育、客服、IT支持等行业来说至关重要。远程教室可以通过网络播放教育素材,客服中心可以通过远程电脑帮助解决问题时获取用户的音频反馈,而IT支持人员则可以远程诊断用户的电脑问题。
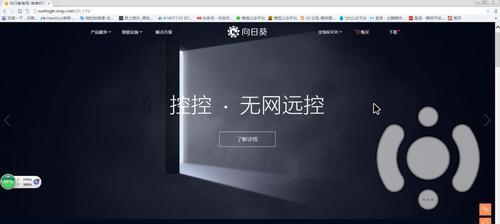
在介绍技术操作之前,我们必须提醒用户注意远程控制电脑声音时可能遇到的法律与伦理问题。未经他人许可,远程获取或控制他人电脑声音可能侵犯隐私权和版权法。在进行此类操作前,务必确保已经得到合法授权。
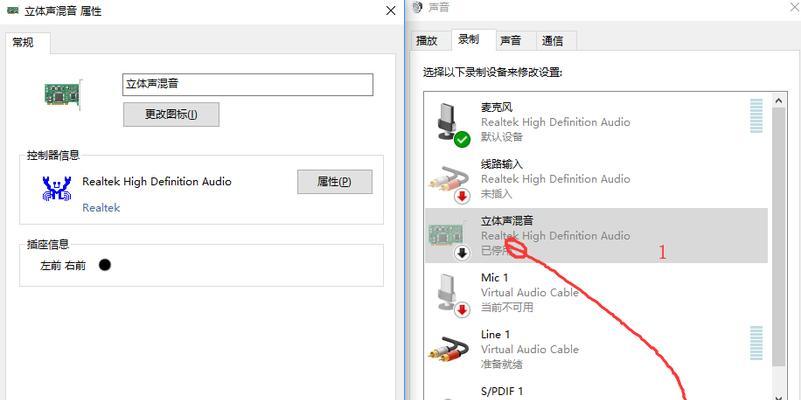
3.1使用专业远程控制软件
目前市场上存在多种远程控制软件,例如TeamViewer、AnyDesk和ChromeRemoteDesktop等,都支持远程控制声音。以下是利用这些软件进行远程控制声音的一般步骤:
1.下载并安装远程控制软件:访问官方网站下载对应软件的安装程序,并在本地电脑及远程电脑上安装。
2.获取远程电脑的访问权限:在远程电脑上的软件界面中获取远程访问权限,并将访问信息分享给本地电脑。
3.建立远程控制连接:在本地电脑上输入远程电脑的访问信息,建立远程连接。
4.开启声音控制功能:大多数远程控制软件在建立连接后会有声音控制的选项,勾选并配置好声音输入输出选项。
5.测试声音功能:进行声音播放、录音等测试以确保远程声音控制功能正常工作。
3.2使用Windows自带的远程桌面功能
Windows操作系统自带的远程桌面功能也支持声音的远程控制。以下是具体操作步骤:
1.配置远程电脑:在远程电脑上,打开“系统属性”设置,确保允许远程协助和远程桌面连接被开启。
2.获取远程电脑IP地址:在远程电脑上查询其IP地址。
3.在本地电脑上进行远程连接设置:打开“远程桌面连接”输入远程电脑的IP地址进行连接。
4.远程连接成功后,测试声音功能:在本地电脑上通过远程桌面连接操作远程电脑,测试声音播放和录制功能是否正常。
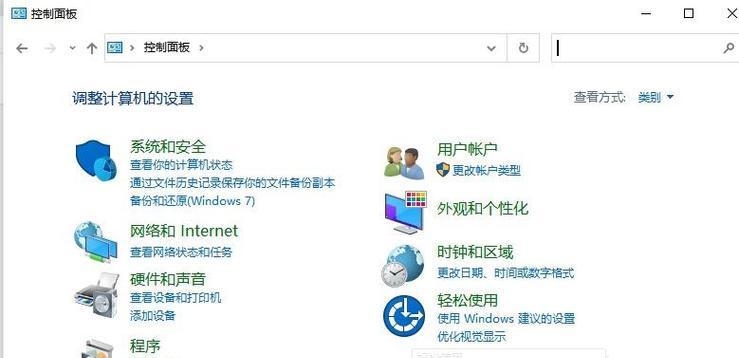
4.1远程控制时无法获取声音权限
解决方法:
确认远程控制软件是否支持声音控制。
检查远程电脑系统的音频服务是否正常运行。
如果使用的是Windows远程桌面,确认音频重定向设置正确。
4.2音频失真或延迟
解决方法:
优化网络连接,保证网络带宽足够。
调整远程控制软件的音频质量设置,选择适当的压缩比。
确保本地与远程电脑的系统音量设置正常。
定期更新远程控制软件:保证所使用的远程控制软件为最新版本,以获得最佳性能和安全性。
使用高质量的麦克风和扬声器:远程音频通信体验很大程度上取决于硬件设备,选择优质设备可以提升远程控制声音的清晰度和准确性。
注意事项:在使用远程控制软件进行声音控制时,需要注意电脑的麦克风隐私开关,并在不使用时关闭,防止隐私泄露。
远程控制声音权限的获取和远程控制声音的方法,是现代远程工作和远程支持中的重要组成部分。通过本文介绍的方法和技巧,我们希望读者能够有效且安全地实现这一功能,同时在实际操作过程中注意遵守相关法律法规,保护用户隐私。在不断发展的远程技术趋势中,希望每位读者都能找到适合自己需求的远程控制声音的解决方案。
版权声明:本文内容由互联网用户自发贡献,该文观点仅代表作者本人。本站仅提供信息存储空间服务,不拥有所有权,不承担相关法律责任。如发现本站有涉嫌抄袭侵权/违法违规的内容, 请发送邮件至 3561739510@qq.com 举报,一经查实,本站将立刻删除。