如何设置机顶盒以便在电脑上玩游戏?
14
2025-04-01
在如今信息技术飞速发展的时代,录制电脑屏幕是一个常见的需求。无论是制作教程、录制游戏还是捕捉屏幕动态,录屏软件都为我们提供了极大的便利。然而,在录制时我们可能不希望捕捉到电脑内部的声音,如系统提示音、播放器声音等,以避免干扰视频内容的清晰度和专注度。本文将详细指导您如何在电脑录屏时关闭屏幕内的声音,帮助您更高效地进行视频制作。
在开始之前,我们需要了解录屏软件和操作系统类型。不同的录屏软件和操作系统可能会有不同的操作流程。主流的操作系统有Windows、macOS,而录屏软件方面,Windows系统用户通常使用OBSStudio、Bandicam等,macOS用户则可能使用QuickTimePlayer或ScreenFlow。了解您的操作环境是第一步。
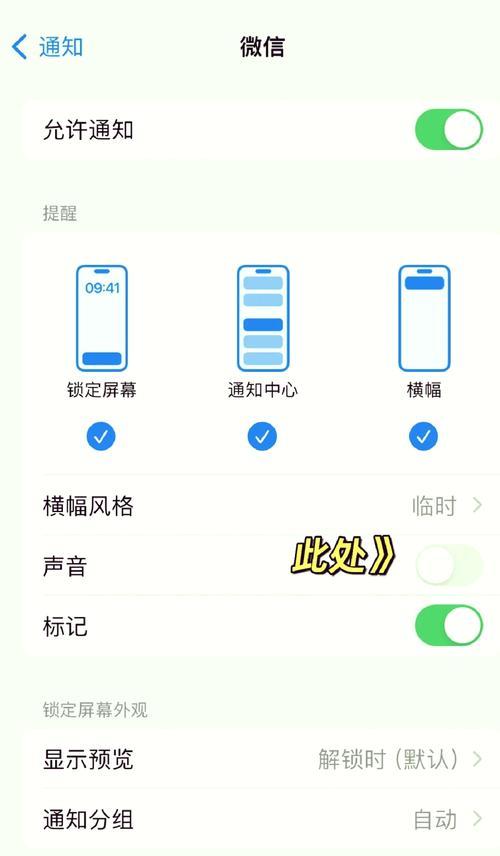
在进行录屏操作之前,选择一款合适的录屏软件至关重要。不同软件的录制选项和效果差异较大。以下是部分录屏软件的简要介绍与选择理由:
OBSStudio(适用于Windows和macOS):这款开源软件是专业视频制作人的首选,它提供了强大的录制功能和自定义设置,包括可以选择是否录制系统声音或麦克风声音。
Bandicam(适用于Windows):Bandicam是一款界面友好、功能全面的录屏软件,它支持录制游戏、电脑屏幕、网络摄像头等,并允许用户选择是否录制系统声音。
QuickTimePlayer(适用于macOS):macOS自带的QuickTimePlayer提供了一个简单的屏幕录制功能,适合快速录制屏幕,但它在高级功能上稍显不足,例如无法单独关闭系统声音。
ScreenFlow(适用于macOS):作为专为macOS设计的录屏软件,ScreenFlow提供了专业级的录制功能,包括可以关闭系统的内部声音和麦克风声音。
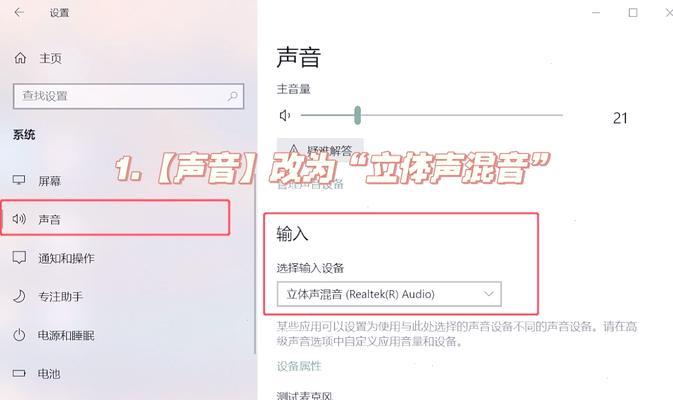
1.使用OBSStudio
下载并安装OBSStudio。
打开OBS,点击"设置",选择"音频"选项卡。
在"设备"部分,您可以忽略系统声音选项勾选,将"麦克风/捕获设备"设置为您的麦克风输入设备。
进入"场景"设置,添加一个"显示捕获"源,用于录制屏幕。
在"源属性"中打开"音频"部分,确保未勾选"捕获音频"。
2.使用Bandicam
安装Bandicam后,运行程序并点击顶部的"录屏"按钮。
在弹出的窗口中选择"录制模式",选择"屏幕录制"。
点击"选项"按钮,找到声音设置。
在声音选项里,取消勾选"录制系统声音",确保仅录制麦克风声音。
3.使用QuickTimePlayer
打开QuickTimePlayer,选择"文件"菜单下的"新建屏幕录制"。
点击录制按钮旁边的小箭头选择"选项"。
在弹出的设置窗口中,取消勾选"录制音频"选项。
4.使用ScreenFlow
打开ScreenFlow并创建新项目。
在开始录制前,在"录制设置"中选择"音频"选项卡。
在这里您可以选择是否录制系统声音。为了关闭系统声音,确保"录制系统音频"未被勾选。
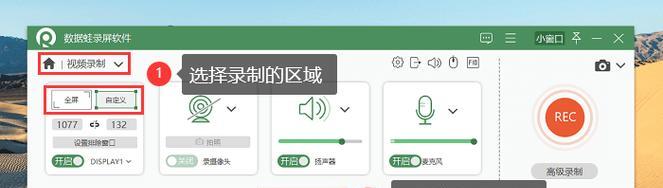
问题1:如何在录制完成后调整声音设置?
回答:大多数录屏软件允许您在录制完成后编辑视频项目。在编辑模式中,您可以调整或删除不想要的音频轨道。
问题2:如果不小心录制了不需要的声音,能不能后期关闭?
回答:如果您使用的是OBS、Bandicam等软件,可以在录制后使用视频编辑软件,如AdobePremierePro或FinalCutPro,来删除或降低不需要的音频轨道。
问题3:如果我想录制高质量的声音怎么办?
回答:如果您的目的是录制高质量的声音,如高品质的游戏声音或专业旁白,建议使用外部麦克风,并确保在录制前关闭或调整系统内声音。
在电脑录屏时关闭屏幕内声音是一种常见而必要的需求,通过本文的介绍,您应该能够根据自己的操作系统和具体需求选择合适的录屏软件,并一步步关闭不需要的声音。根据您选择的软件不同,操作步骤会有所区别,但基本原理是类似的。希望您能在录屏时得到更专业、更满意的效果。
版权声明:本文内容由互联网用户自发贡献,该文观点仅代表作者本人。本站仅提供信息存储空间服务,不拥有所有权,不承担相关法律责任。如发现本站有涉嫌抄袭侵权/违法违规的内容, 请发送邮件至 3561739510@qq.com 举报,一经查实,本站将立刻删除。