笔记本触摸板下滑操作方法是什么?
8
2025-04-02
在使用笔记本电脑过程中,我们时常会遇到屏幕亮度无法调节的问题,这可能会严重影响我们的使用体验。本文旨在为您提供全面的解决方案,帮助您突破笔记本亮度的限制,找回舒适的视觉体验。
硬件检查
确保您的笔记本屏幕没有物理损坏,并检查屏幕亮度调节按键是否正常工作。如果物理按键不工作,可能需要使用软件设置来调整亮度。
操作系统设置
对于操作系统,不同的系统版本和驱动程序可能影响亮度调节功能。请确保您的操作系统和显卡驱动程序都是最新版本。
1.Windows系统:
点击“设置”>“系统”>“显示”,然后调整亮度滑块。
如果按钮不起作用,可以尝试更新显卡驱动程序。
2.MacOS系统:
点击屏幕顶部的“苹果”菜单>“系统偏好设置”>“显示器”,然后调整亮度条。
确保你的MacOS系统更新到最新版本。

第三方软件
有时,第三方软件可能会影响亮度调节功能。尝试完全关闭所有第三方软件,看是否可以调节亮度。
禁用屏幕亮度自动调节
某些操作系统允许自动调节亮度,这可能会与手动调节相冲突。
1.在Windows上:
打开“电源选项”,选择“更改计划设置”,然后点击“更改高级电源设置”,找到“显示”,取消勾选“启用自动调节亮度”。
2.在MacOS上:
打开“系统偏好设置”>“显示器”>“节能器”,取消勾选“自动调节亮度”。
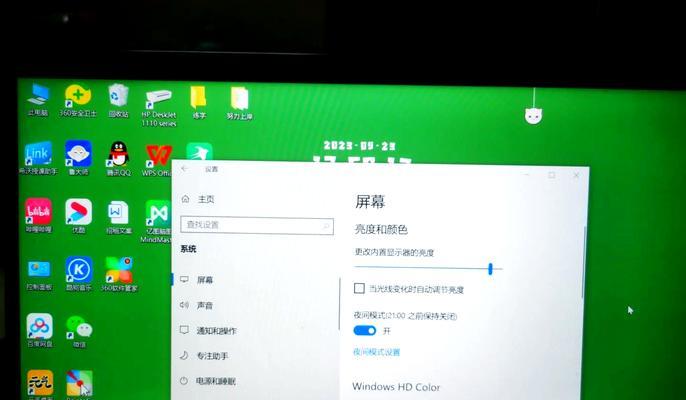
寻找专门的调节工具
一些第三方应用程序如“F.lux”或“DisplayTuner”等可以提供额外的亮度调节选项。
1.下载并安装:
选择信誉良好的软件下载站点,并确保下载的应用符合您的系统版本。
2.调整亮度设置:
使用这些工具,您可能能访问比默认系统更宽泛的亮度调节范围。
硬件限制突破方法
如果硬件限制阻止了亮度调整,可能需要通过BIOS设置来尝试解决。
1.重启笔记本电脑,在启动过程中按特定按键(通常是“F2”,“F10”或“Del”),进入BIOS设置。
2.寻找显示或视频设置,查找是否有调节屏幕亮度的选项。
3.按照BIOS中的提示进行调整,并保存退出。
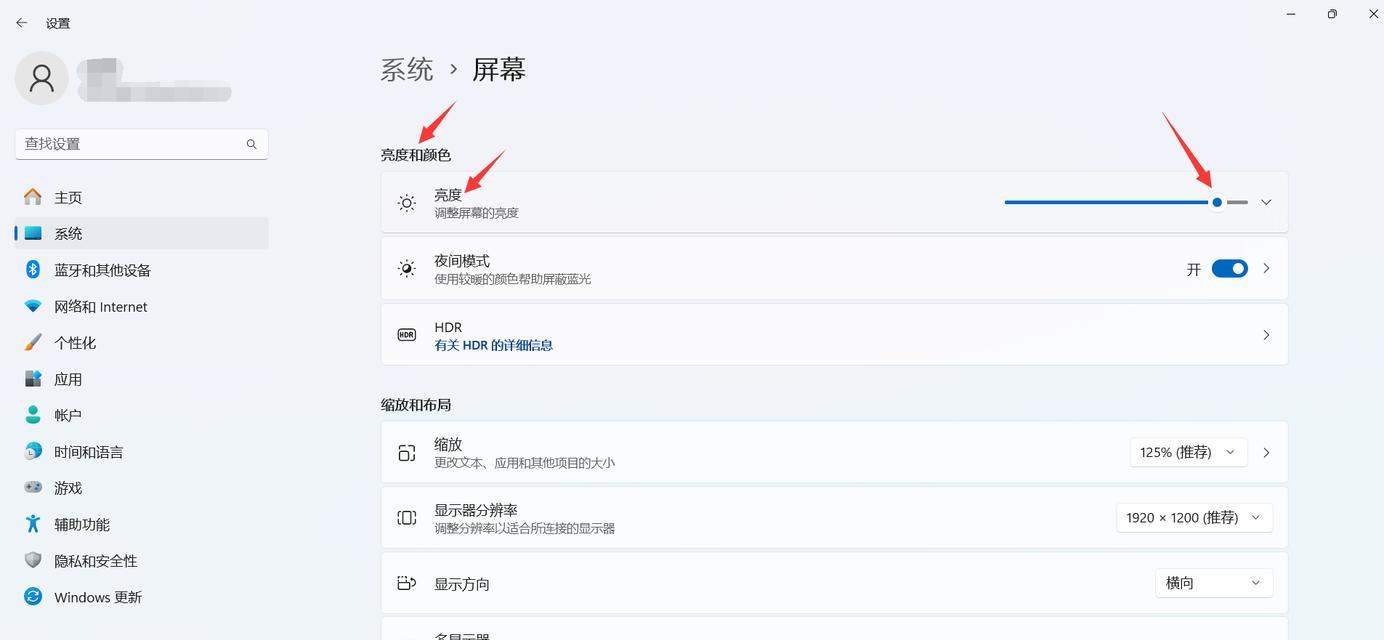
问题诊断
如果您尝试上述所有方法后仍然无法调节亮度,请检查笔记本的服务手册或官方网站,看是否有硬件故障的诊断工具。
排除故障
如果确定是硬件问题,建议联系电脑制造商寻求专业帮助。
检查您的保修状态,这可能会包含免费的硬件维修或更换服务。
注意事项
请注意,在进行BIOS设置更改之前,保持电脑电量充足,以免电脑在过程中意外断电。
一些笔记本电脑在设计上可能限制了硬件级别的亮度调节,向制造商咨询可以得到确切信息。
通过以上步骤,您应该能够解决笔记本亮度无法调节的问题,并突破可能存在的亮度限制。重要的是,保持系统和驱动程序的更新,以及使用正确的方法来排除故障。如果问题依旧存在,咨询专业人士将是您的最佳选择。希望本文能够帮助您恢复满意的屏幕亮度体验。
版权声明:本文内容由互联网用户自发贡献,该文观点仅代表作者本人。本站仅提供信息存储空间服务,不拥有所有权,不承担相关法律责任。如发现本站有涉嫌抄袭侵权/违法违规的内容, 请发送邮件至 3561739510@qq.com 举报,一经查实,本站将立刻删除。