如何将笔记本电脑连接到电视上(简单步骤帮您实现高清体验)
9
2025-04-04
随着数字娱乐方式的多样化,将电脑连接到电视机上,享受大屏幕带来的视听盛宴已成为很多家庭娱乐的常见方式。然而,连接后的声音设置也是一个不容忽视的环节。本文将详细地为您介绍如何设置电脑连接电视的声音,无论是通过HDMI、光纤、3.5mm音频线,还是无线方式,我们都会提供全面的指导。
在将电脑连接到电视之后,声音是构建出色观影体验的关键。通过正确设置声音输出,您可以获得清晰、立体的音效,感受不同于电脑显示器的小屏幕体验。同时,根据不同类型的连接方式,声音设置的方法也会有所不同,了解这些细节可以确保您的连接过程既顺畅又便捷。
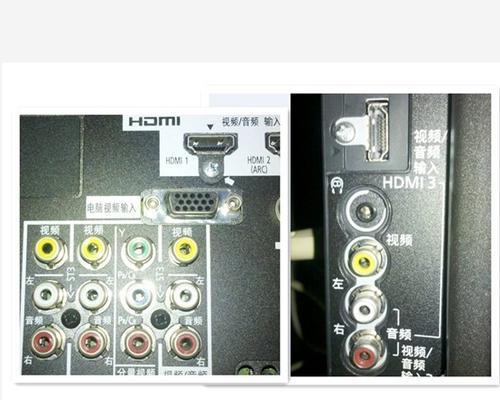
在开始设置之前,了解你的电脑声卡类型非常关键。内置声卡通常足以满足基本的连接需求,但对于追求更高质量音频体验的用户,外接声卡则是一个不错的选择。
2.1内置声卡的基本设置
内置声卡一般不需要额外设置,只需正确连接相应的输出端口即可。
2.2外接声卡的优势与设置
外接声卡提供了更高的音频质量和更多的连接选项。连接外接声卡后,通常需要在电脑的声音设置中选择外接声卡作为默认设备。

HDMI连接是最受欢迎的方式之一,因为它可以同时传输音频和视频信号。
3.1电脑端HDMI音频设置
在Windows系统中,通常HDMI音频会自动设置为默认设备。但如果默认设备不是HDMI输出,请按照以下步骤操作:
打开“控制面板”>“硬件与声音”>“声音”。
在播放选项卡中,找到与HDMI相关的设备,点击“设为默认设备”。
3.2电视端音频输出选择
在电视端,确保音频输出设置为HDMIARC或HDMI(音频回传通道),这样声音可以从电视传回至您的声音系统。
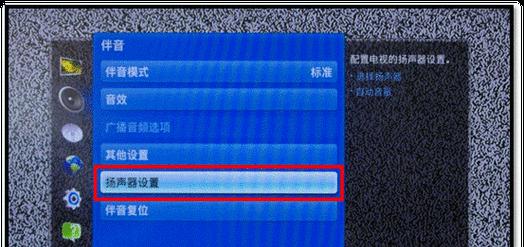
光纤连接提供了一个专门的数字音频传输通道,通常可以带来优秀的音质。
4.1连接设备
首先确保你的电脑和电视都有光纤音频输出和输入端口。
4.2设置电脑音频设备
在Windows系统中,你需要更改音频设备选择:
打开“控制面板”>“硬件与声音”>“声音”。
在播放选项卡中,选择光纤输出设备为默认设备。
如果你的电视和电脑都没有HDMI或光纤端口,3.5mm音频线也是一个简单实用的选择。
5.1连接方法
将电脑的耳机/音频输出端口(通常为绿色)连到电视的音频输入端口(通常为红色和白色或黑色)。
5.2设置电脑音频设备
在Windows系统中,通过“控制面板”>“硬件与声音”>“声音”设置中选择相应的3.5mm音频输出设备为默认。
对于不想使用线材的用户,无线方式如蓝牙音频传输是一个方便的选择。
6.1连接步骤
启用电脑和电视的蓝牙功能。
在电脑的蓝牙设置中,将电视设置为配对设备。
配对成功后,声音将通过蓝牙传输到电视。
6.2音频设备选择
确保在电脑的蓝牙设备列表中,电视的音频输出设备被设置为默认设备。
7.1声音输出不正常
确认连接线是否牢固。
检查电脑和电视的音量设置是否正常。
确保音频格式被两者支持。
7.2多设备输出冲突
当连接多个音频输出设备时,需要在系统设置中明确指定默认设备。
将电脑连接到电视并设置声音输出,是享受大屏幕娱乐体验的关键步骤。无论是通过HDMI、光纤、3.5mm音频线还是蓝牙连接,每个选项都有其特点和设置方法。依照本文提供的详细指导,相信您能轻松享受在大屏幕上带来的视听盛宴。
作为您家庭娱乐的专家,我们希望本文能够为您带来清晰、实用的设置指南,并帮助您解决在连接设置过程中可能遇到的问题。通过以上步骤,您的家用电脑和电视应该能够完美配合,提供无与伦比的观影体验。
版权声明:本文内容由互联网用户自发贡献,该文观点仅代表作者本人。本站仅提供信息存储空间服务,不拥有所有权,不承担相关法律责任。如发现本站有涉嫌抄袭侵权/违法违规的内容, 请发送邮件至 3561739510@qq.com 举报,一经查实,本站将立刻删除。