电脑桌面图标收纳后如何删除?
11
2025-04-05
在日常使用电脑的过程中,我们经常会碰到桌面图标显得过大或过小的情况,这会影响我们的使用体验。特别是在安装了新系统或进行了显示设置调整后,桌面图标可能会变得不符合我们的视觉习惯。本文将深入探讨如何调整电脑桌面图标,使其大小更适合您的需求。
我们要明白桌面图标是可以通过系统设置进行大小调整的。调整桌面图标的大小不仅影响美观,还能提高工作效率。图标过大可能会使桌面显得拥挤,而图标过小则可能难以识别。找到一个舒适的图标大小对提升使用体验至关重要。
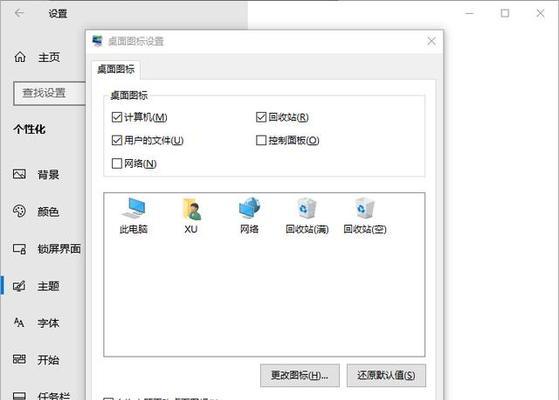
调整桌面图标的大小通常有几种不同的方法,这里将详细介绍两种常用的方法:通过系统设置调整和通过鼠标直接调整。
1.通过系统设置调整
步骤一:右击桌面空白处
在桌面的空白区域右击鼠标,会弹出一个菜单。在菜单中选择"查看"(View)选项。
步骤二:选择图标大小
在"查看"的子菜单中,你可以看到几个不同的图标大小选项,比如"小图标"(Smallicons)、"中等图标"(Mediumicons)、"大图标"(Largeicons)等。点击你希望的图标大小,桌面图标会立即调整到相应的大小。
2.通过鼠标直接调整
如果你希望进行更精细的调整,可以通过鼠标直接对图标进行操作。
步骤一:点击并按住一个图标
找到你想要调整大小的图标,点击并按住不放,此时图标的四周会出现控制点。
步骤二:拖动图标大小控制点
将鼠标指针移动到图标边缘的控制点上。当鼠标变成一个双向箭头时,按住左键并拖动鼠标,就可以调整图标的大小。
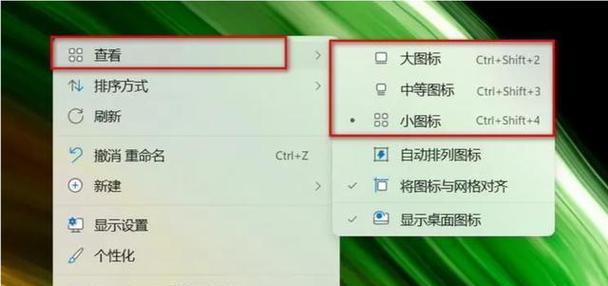
调整图标之后,你可能还需要优化桌面布局。下面提供几个实用的小技巧。
1.整理图标
将相关联的图标归类整理到一起,可以建立文件夹进行分类管理,这样不仅让桌面看起来更加整洁,也方便日后的使用和查找。
2.使用桌面背景
选择一张喜欢且清晰度高的图片作为桌面背景,可以提升视觉体验,使桌面更加美观。
3.少量显示重要图标
根据个人的使用习惯,只在桌面上显示一些你经常使用的图标,例如回收站、计算机、网络等,其他不常用的图标可以放在开始菜单或者任务栏。
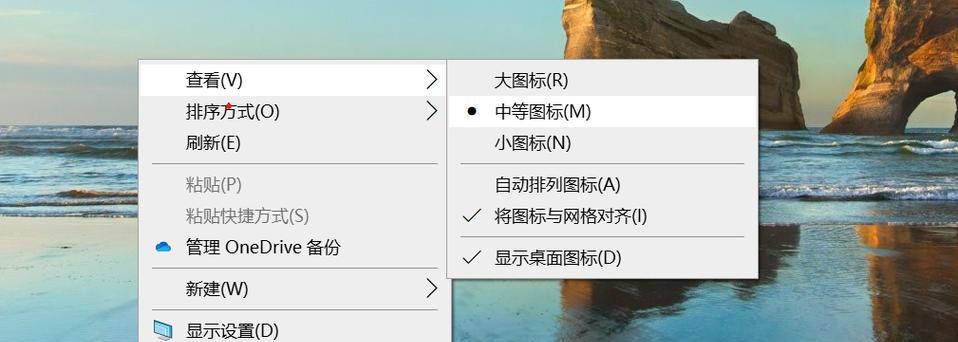
在调整过程中,可能会遇到一些问题。以下是一些常见问题的解决方案。
1.图标无法调整大小
如果图标无法通过右键菜单或直接拖动进行调整,可能是因为系统设置或显示设置被禁止。你可以尝试检查“显示设置”(DisplaySettings)中的相关选项。
2.图标显示凌乱
如果调整图标大小后桌面图标看起来凌乱,建议重新整理图标,使用图标对齐功能(通常在右键菜单的查看选项中可以找到),设置对齐方式和间距,使桌面看起来更加整洁有序。
调整电脑桌面图标大小不但是一个简单的操作,也是个性化电脑使用环境,提高工作效率的重要一环。掌握本文所介绍的调整方法和优化技巧,可以帮助你轻松管理电脑桌面,使其更加符合个人使用习惯。无论你是电脑初学者还是资深用户,希望这些信息能对你有所帮助。通过以上方法,你将能够享受到更加舒适和高效的电脑使用体验。
版权声明:本文内容由互联网用户自发贡献,该文观点仅代表作者本人。本站仅提供信息存储空间服务,不拥有所有权,不承担相关法律责任。如发现本站有涉嫌抄袭侵权/违法违规的内容, 请发送邮件至 3561739510@qq.com 举报,一经查实,本站将立刻删除。