电脑声音产品设置步骤是什么?如何调试最佳音效?
11
2025-04-05
在快节奏的数字时代,电脑已成为人们工作、学习和娱乐不可或缺的工具。而耳机更是连接用户与电脑音频世界的桥梁,能够带来更加沉浸式的个人体验。无论是有线的转接耳机还是无线的蓝牙耳机,正确设置电脑声音以优化音频体验至关重要。本文将为你提供一个细致的指南,助你轻松掌握转接耳机设置电脑声音的方法。
在深入设置方法前,先了解一下转接耳机和电脑音频系统的基本概念会大有裨益。转接耳机通常是通过3.5mm的音频接口连接电脑的耳机插孔,而现代电脑为了节约空间,往往会配备更小巧的音频接口,这时转接线的作用就显得尤为重要。
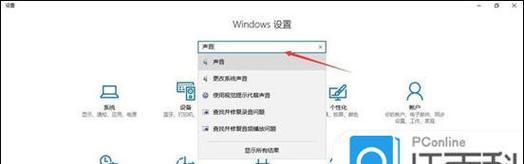
1.识别音频输出设备
开始之前,确认你的电脑是否已经检测到了转接耳机作为音频输出设备:
点击电脑右下角的“声音”图标。
查看弹出的音频设备列表,若看到耳机图标,表明电脑已识别到转接耳机。
2.更改默认播放设备
如果转接耳机已识别,但没有成为默认设备,按照以下步骤更改:
右键点击任务栏的声音图标,选择“打开声音设置”。
在“输出”部分,找到你的转接耳机,点击它旁边的下拉菜单选择为“默认”。
3.设备属性和播放测试
进一步调整:
点击“设备属性”,检查音频格式是否适合耳机(比如44100Hz)。
进行播放测试,确保音频输出正常。

1.打开控制面板
Windows10用户可以通过搜索栏输入“控制面板”来打开它。
2.调整声音设置
在控制面板中选择“硬件和声音”,然后选择“声音”。
在弹出的窗口中,切换到“播放”选项卡。
在设备列表中选择你的转接耳机,点击“属性”。
3.设置扬声器属性
在转接耳机的属性窗口中,选择“级别”来调整音量大小。
在“增强”选项卡中,可以尝试启用一些音效增强功能,如“虚拟环绕声”。
选择“高级”应用查看更多音频选项,例如选择不同的采样率和位深度。

1.转接耳机无声
确认耳机连接是否稳固。
检查操作系统是否更新到了最新版本。
确保耳机没有被静音,并尝试在不同的音频应用中测试。
2.音频延迟高
降低音频的缓冲区大小。
确保电脑没有进行大量占用CPU和内存的后台操作。
使用USB转接器,如果可能,更换成自供电的USB声卡以减少延迟。
通过上述步骤的介绍,你应该可以顺利完成转接耳机在电脑上的声音设置,并确保声音输出达到最佳状态。设置电脑声音看似简单,但正确的操作能够带来巨大差异,提升你的听觉体验。如果在设置过程中遇到任何问题,建议仔细阅读电脑或耳机的使用手册,或联系专业人员求助。随着技术的不断发展,下一步你或许还可以探索更多高级音频设置,让个人的音频娱乐生活更加丰富多彩。
版权声明:本文内容由互联网用户自发贡献,该文观点仅代表作者本人。本站仅提供信息存储空间服务,不拥有所有权,不承担相关法律责任。如发现本站有涉嫌抄袭侵权/违法违规的内容, 请发送邮件至 3561739510@qq.com 举报,一经查实,本站将立刻删除。